
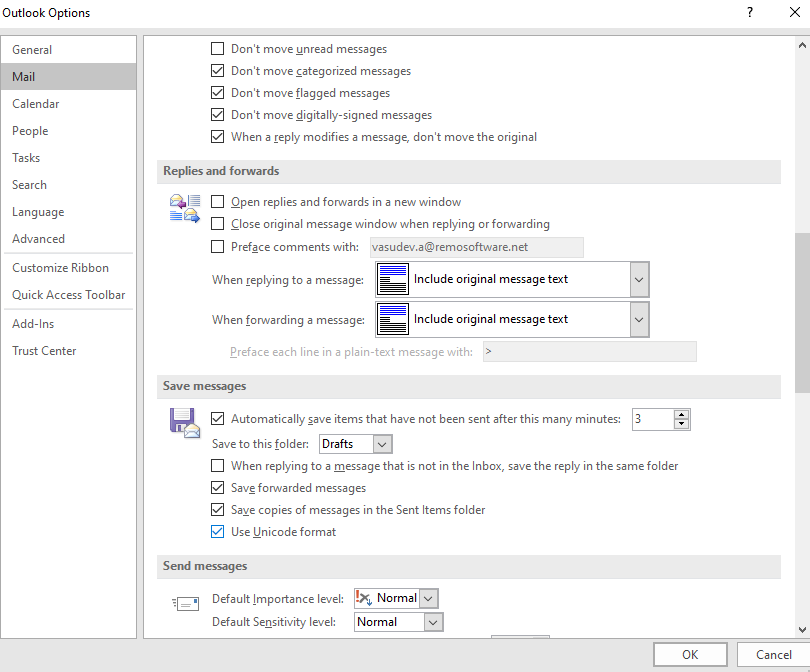
Leave this attribute blank to retrieve all email messages regardless of their subject


The key phrase to find within the email subject. Leave this attribute blank to retrieve all messages regardless of the recipient(s)
#OUTLOOK FOR MAC UNREAD MESSAGES THAT DON'T EXIST FULL#
The full email address(es) of the recipient(s) (separated by space or semicolon if more than one) for the messages to retrieve. Leave this attribute blank to retrieve all messages regardless of the sender The full email address of the sender whose messages to retrieve. Specifies whether to mark as read all the unread messages retrieved Specifies whether to retrieve all messages in the folder or only the unread ones Enter the full folder path for subfolders (ex: Inbox\Work)Īll email messages, Unread email messages only, Read email messages only The name of the folder to retrieve messages from. The name of the Outlook account (data file name) to work with Specify this variable in a 'Launch Outlook' action Retrieve email messages from an Outlook account Input Parameters Argument The specific Outlook instance for use with later Outlook actions Launch Outlook and create a new Outlook instance Input Parameters To close the instance of Outlook opened with Power Automate, use the Close Outlook action. Specify the Outlook instance, account, and messages to save via variables, as well as the format and location to save in. Store Outlook email messages locally by using the Save Outlook email messages action. Select whether to Move, delete or mark as read as the operation to perform. The Outlook instance, account, and retrieved emails variable are required to use this action. The Process email messages in Outlook action processes email messages retrieved by the Retrieve email messages from Outlook action. The filters have been configured to search for email messages from a specific address, further specifying the contents of the subject with a previously defined variable. In the figure below, the action retrieves all the email messages from the folder Tickets which is in a subfolder of the Inbox. Go to advanced and see if there is any advanced filtering shown.Automate sending, receiving, and managing emails of an Outlook accountįor PCs with an installation of Outlook, users can manage the mailboxes of their accounts with the Outlook group of actions.Īfter creating an Outlook instance with the Launch Outlook action, use the Retrieve email messages from Outlook action to get the messages from a specified account and mail folder.Click on the folder you want and then click View Settings.In Outlook 2010 or 2016 click the View tab for the ribbon bar.No longer will Outlook messages disappear! Hopefully once you’ve followed these instructions you will now be able to see all email messages in that folder and your email message will be there too. In these few simple steps you can make sure you are seeing all the email messages in the folder. It’s a setting in your sub-folder view settings. If you’ve checked the items mentioned above and your email is not in another folder or your Deleted folder then chances are it really is in the right place, you just can’t see it! You should also check the Outlook Deleted folder to see if, somehow, the message has gone there. When you’re in a hurry or are doing an Inbox cleanup it’s easy to drag a message to the wrong folder by mistake – and difficult to find afterwards. Your emails are disappearing in Outlook 2010 or 2016! You dragged an email message from your Outlook Inbox folder to a sub-folder and now it’s disappeared! It’s a strange quirk of Outlook 2010 and Outlook 2016 and here’s how we fixed it.įirst, just to be sure, check the folders adjacent to see if it has been dragged there by mistake, this can happen in Outlook, especially if you have a lot of sub-folders.


 0 kommentar(er)
0 kommentar(er)
